
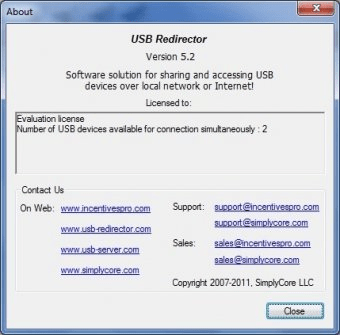
Step 3: Then Remote Desktop on your computer will be disabled successfully. Step 2: Click the slider to turn off Remote Desktop from the right interface and then click the Confirm button on the popup window to verify your operation.
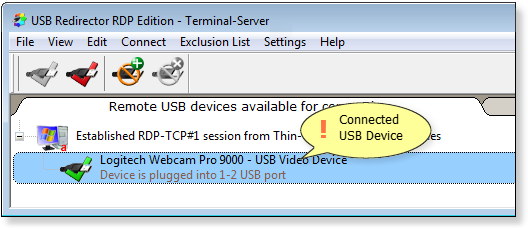
Now you can notice that the status of Remote Desktop is enabled. Step 1: Open the Settings app in your computer, choose System to continue and then select the option of Remote Desktop on the left pane.
INCENTIVES PRO USB REDIRECTOR RDP EDITION DEFAULT PROFILE HOW TO
Now follow the below steps to learn how to turn off Remote Desktop in Windows 10 via Windows Settings. But to protect your computer from being accessed from untrusted people, you'd better turn it off.
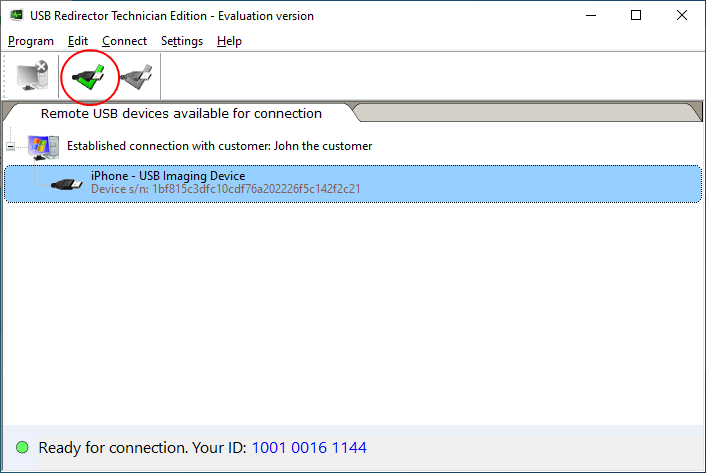
So you are able to work from another device as if you were working directly on this PC. Remote Desktop enables you connect to and control this PC from a remote device. Part 1: Disable Remote Desktop in Windows 10 in Windows Settings
Part 4: Disable Remote Desktop Service in Windows 10 with System Genius. Part 3: Disable Remote Desktop in Windows 10 through Group Policy. Part 2: Disable Remote Desktop in Windows 10 via System Properties. Part 1: Disable Remote Desktop in Windows 10 in Windows Settings. Therefore, when you don't use Remote Desktop, it is suggested to turn it off for security reasons. However, one the other hand, it gives chances for unauthorized people to gain control of your computer to steal your important data and personal information. For example, you can allow professional personnel from other locations to connect to you PC and offer you tech support when you are in need. With this feature, people can easily access everything on the remote computer once they establish a connection between the two devices. Windows Remote Desktop is a very useful feature which permits a user to remotely take control of a computer over a network connection. The topic of this article is about how to disable Remote Desktop in Windows 10. How to Disable Remote Desktop in Windows 10


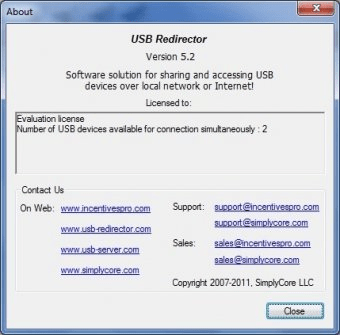
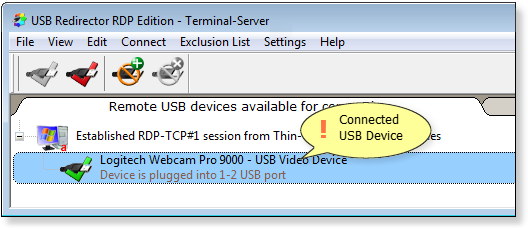
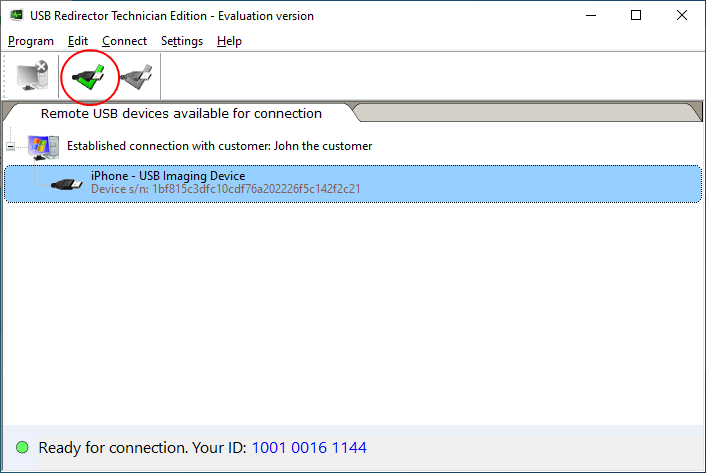


 0 kommentar(er)
0 kommentar(er)
