
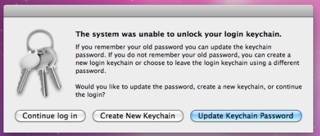
Note: Use this solution if you are still having login keychain issues after completing the steps outlines in solution one. Your login keychain password has been updated to your current ONYEN password. Enter your current ONYEN password for the New Password and Verify fields. Enter your old ONYEN password (or current computer password) for Current Password.At the top left of the Keychain Access window, right-click on Login in the list of keychains and select Change Password for Keychain “login”… a dialog window will open.Within Finder, go to Applications -> Utilities -> Keychain Access.Note: This solution is preferable, as it will allow you to keep any local keychain passwords that you have saved. Correct the problem by using one of the solutions below: Solution 1: Update the Login Keychain If you did not follow the process above, or were not given the chance to “Update Keychain Password” via the log in pop-up, your ONYEN password and Mac “Login Keychain” get out of sync, causing lots of login pop-ups and various other issues. You will next be prompted to enter your old password, which should be your previous ONYEN password.Make sure you click “Update Keychain Password” – this will allow you to make sure the password on your Mac is the same as your ONYEN password.Login with your new ONYEN password and you should receive the following prompt:.

Once you’ve successfully changed your password, restart your Mac.Visit, click Change or Reset Password and follow the prompts.Be on campus, at your desk, with your laptop plugged into all of your desk equipment.In order to avoid these issues, you should always follow these steps when changing your ONYEN password: When using your ONYEN to log into your SOE-issued Mac, occasionally keychain issues arise when you change your ONYEN password.
#MAC KEYCHAIN ACCESS POPUP HOW TO#
How to change your ONYEN Password to Avoid Issues


 0 kommentar(er)
0 kommentar(er)
